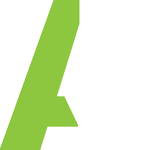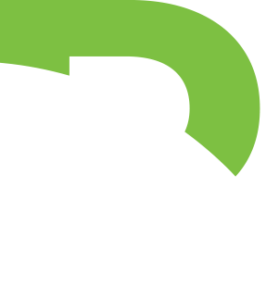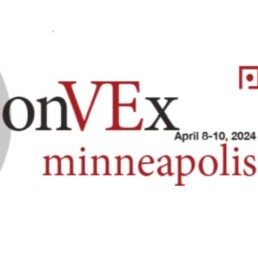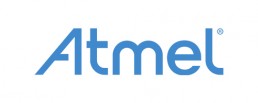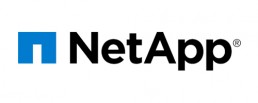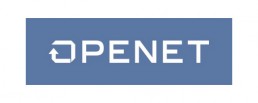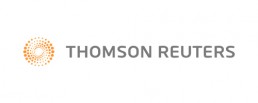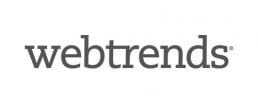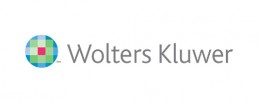We provide exceptional tools to help organizations implement structured content solutions using XML.
Stilo develops tools to help organizations automate the conversion of content to XML and build XML content processing components integral to enterprise-level publishing solutions. Operating from Canada, we support commercial publishers, technology companies and government agencies around the world.
News & Events
WEBINAR | How To Get A Customized DITA XML Conversion Pipeline Built Easily, Quickly, and Possibly For Free
January 10, 2024
For beginners in DITA XML or for those dealing with ongoing content migration, we provide an easy solution to get up-and-running with your own customized conversion pipeline ...
LavaCon 2024 | October 27-30
January 7, 2024
Join Stilo at LavaCon 2024 this October 27-30 2024. It’s a gathering place where content professionals share best practices and lessons learned, network with peers, and build professional...
ConVEx Minneapolis | 8-10 April
January 6, 2024
Join Stilo at ConVEx Minneapolis 2024 on April 8-10 2024. This conference offers career-empowering knowledge, best practices, networking, practical solutions, and excellent service...
DITA Europe 2024 | February 12-13, Finland
January 5, 2024
Join colleagues from around the world for two days of career-empowering knowledge, practices, networking, and practical solutions focused on XML DITA and content management solutions.